Crea tu propio sistema operativo para Raspbery Pi
Crea tu propio sistema operativo para Raspbery Pi

Hoy día es fácil crearte una distro para tu equipo de escritorio o para sistemas embebidos. En el caso de Linux tenemos infinidad de herramientas para crear un sistema operativo acorde a nuestras necesidades y en placas como la Raspberry Pi gracias al uso del proyecto buildboot, vamos a montarnos el nuestro propio en menos de una hora... ¿No te lo crees?
Antes de que sigas leyendo, he de avisaros que la función principal de buildroot no es crear un sistema operativo de uso diario, sino uno más específico para proyectos puntuales como se ha hecho con OpenELEC o NOOBS.
La idea me ha venido de este post en el blog delog.wordpress.com. Este proyecto nos va a permitir hacer uso de la compilación cruzada para generar en nuestro sistema operativo Linux favorito los ficheros necesarios para generar un sistema de arranque y de directorios típica donde alojar nuestras aplicaciones.
Es necesario tener conexión a internet para descargar varios ficheros a la hora de compilar y utilizar un equipo de escritorio con Linux. En mi caso usaré Ubuntu 14.04 64 bits.
[ PASO 1: DEPENDENCIAS Y DESCARGA DE FUENTES ]
Necesitarás como mínimo unos 4 GB de espacio en disco.
sudo apt-get -y install ncurses-dev git g++
git clone git://git.buildroot.net/buildroot
Esto te creará la carpeta buildroot con todo el código fuente necesario.
[ PASO 2: DEPENDENCIAS Y DESCARGA DE FUENTES ]
Accedemos a la carpeta buildroot y tecleamos lo siguiente:
make raspberrypi_defconfig # Raspberry Pi A, B, A+ or B+
make raspberrypi2_defconfig # Raspberry Pi 2 B
make clean # (si es la primera vez no hace falta este comando)
make -j num_cores + 1 (Es decir, si tienes 4 cores, pones 5). Esto es para acelerar el compilado, pero si ves que falla algo simplemente ejecuta make sin -j
Si quieres saber el número de cores que tiene tu procesador, en Ubuntu lo puedes conocer con el siguiente comando:
cat /proc/cpuinfo | grep processor | wc -l
Lo cual generará un fichero de configuración y el segundo make compilará el root. Esto tardará un rato. En mi equipo un Intel® Core™ i5-2500S CPU @ 2.70GHz con 12 GB RAM ha tardado unos 35 minutos sin el uso de varios cores. En una segunda compilación eligiendo 4 Cores y algunos paquetes más ha tardado 27 minutos.
Si te ha fallado en algún momento, puedes comprobar los errores ejecutando lo siguiente de una forma más cómoda: make V=s 2>&1 | tee build.log | grep -i error
El sistema que se creará será muy básico sin apenas aplicaciones. Si quieres instalar algunas, pasa a la siguiente sección antes de ejecutar el make -j
[ PASO 3: INSTALAR PAQUETES ]
La parte divertida es agregar los paquetes de las aplicaciones que más uses. Para los más comunes ejecutaremos en la carpeta buildroot lo siguiente: make menuconfig
Aparecerá un menú para que elijas los paquetes que necesites:
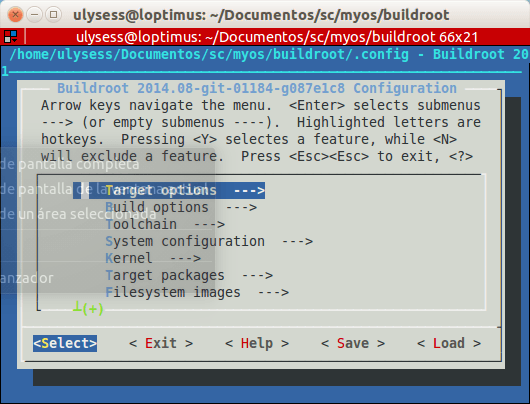
En la sección Target packages vas a poder encontrar los paquetes que mejor se adapten a tu proyecto. Una vez hayas seleccionado de cada sección los paquetes que necesites, pulsa el botón < Save >
Si quieres buscar alguna opción en concreto, pulsa / y escribe el nombre de dicha opción. Luego pulsas el número que corresponda a esa opción y te dirigirá directamente a ella.
Algunas opciones que recomiendo:
Build options ---> [*] Enable compiler cache
System configuration ---> ( ) Root filesystem overlay directories
La configuración se guardará en el fichero /home/tu_usuario/sc/buildroot/.config
Algunos se estarán preguntando: "¿Y si quiero instalar un paquete que no está soportado?". Esto lo dejaremos para otro post más adelante.
[ PASO 4: Preparación y copia a la tarjeta SD ]
Nada mejor que usar gparted para esta tarea. Debemos asignar una partición W95 FAT32 (LBA) de 100 Mb para la partición boot y el resto para root en el sistema de ficheros ext3/4. En mi caso he usado una tarjeta SD de 2 GB que ha quedado de la siguiente manera:
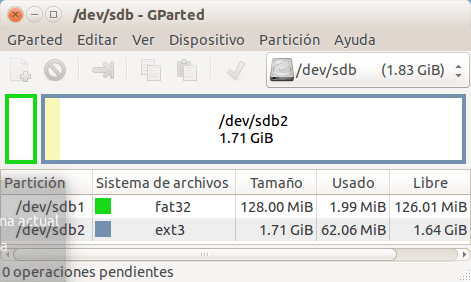
Para la partición boot llamada en mi caso /media/myuser/8441-FC80 copiamos los siguientes ficheros:
rm -rf /media/myuser/8441-FC80/* (Si hay contenido o ya estaba creada la unidad)
cp output/images/rpi-firmware/* /media/myuser/8441-FC80/
cp output/images/zImage /media/myuser/8441-FC80/
sync
Para root hacemos lo siguiente:
sudo rm -rf /media/myuser/56068367-a4e4-4e56-a7e6-e8beaa555910/* (Si hay contenido o ya estaba creada la unidad)
sudo tar xf output/images/rootfs.tar -C /media/myuser/56068367-a4e4-4e56-a7e6-e8beaa555910/
sync
Ahora desmontamos la tarjeta SD y la probamos en nuestra RasPi. Dependiendo de la velocidad de lectura de tu tarjeta y los paquetes que has agregado, el sistema tardará en arrancar entre 3-5 segundos.
[ CONCLUSIÓN ]
Ahora viene el trabajo duro. Refinar tu sistema operativo no es cosa de una tarde. Debes comprobar dependencias, hacer varios test para ver que todo funciona y nunca quedarás del todo satisfecho, pero al menos podrás decirle a tus amigos que has creado un sistema operativo para la Raspberry Pi.
Como proyectos interesantes contruídos con buildroot podéis encontrar unos cuantos en GitHub. Os destaco alguno de ellos:
Enlaces: Metrological: Buildroot Environment for multiple TV WebKit ports using EGL and GLESv2, supporting WebGL, Canvas, HTML5 Video as a texture and more | Foro
Enlace: rpi-emulator-buildroot: A buildroot based Raspberry Pi emulator platform.
Otras ayudas (Actualizado 10/Marzo/2016):
Enlace: viatech.com
Enlace: wiki.openwrt.org
Enlace: Buildroot manual
Enlace: github.com > gamaral/rpi-buildroot
Enlace: cellux.github.io > DIY Linux with Buildroot
Enlace: git.buildroot.net > raspberrypi
Enlace: xappsoftware.com > How to create a buildroot environment for Raspberry Pi