Servicio en la nube Copy.com para Raspberry Pi
Servicio en la nube Copy.com para Raspberry Pi
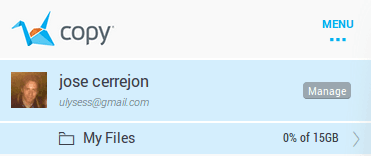
Suelo usar box.com para guardar mis archivos (lo siento, Dropbox apesta), pero nunca he usado este tipo de servicios de almacenamiento en la Raspberry Pi. Quiero tener una copia de seguridad de todas mis fotos, y buscando alguno compatible encontré Copy.com, con el que tendremos disponible 15 GB de almacenamiento gratis y tiene un sistema de recomendación para aumentar este tamaño. Veamos como configurarlo en nuestra querida Pi...
Si te paras a pensar, en un dispositivo como la Raspberry Pi hacer copias de seguridad de algunos ficheros es algo importante por diversos factores. Yo soy de los que suelo reinstalar cada semana el sistema operativo y a veces me olvido de hacer copias de algunos ficheros. En el caso que me aborda hoy, debo subir 10 GB de fotos y vídeos, por lo que la Raspi me va a ayudar mucho en esta tarea que puede demorarse bastante.
[ Instalación ]
Lo primero será darnos de alta en la página oficial de Copy.com. Si lo hacéis desde éste enlace, ganaréis 5 GB extras al igual que yo.
Luego nos descargamos, descomprimimos y accedemos al programa en nuestra Raspi con:
wget http://copy.com/install/linux/Copy.tgz
tar xzvf Copy* copy/armv6h/
cd copy/armv6h/
Nos encontraremos con dos ejecutables: CopyCmd y CopyConsole. El primero te permite ciertas acciones como descargar un fichero o también obtener el link público de algún enlace que quieras compartir. El segundo es el que te permite sincronizar una carpeta local con el almacenado en la nube. Si deseas ver una lista de tareas que puedes realizar, ejecuta estos archivos sin argumentos.
[ Algunos comandos básicos ]
Vamos a ver algunos ejemplos ficticios para saber mejor cómo controlarnos con los comandos. Empezamos con CopyCmd:
Crear carpeta fotos en la nube:
./CopyCmd Cloud -username=user@gmail.com -password='mypass' mkdir /fotos
Copiar fichero desde tu RPi al directorio fotos en copy.com. Si quisieras copiar al directorio raíz, sería /:
./CopyCmd Cloud -username=user@gmail.com -password='mypass' put origen.jpg /fotos
Copiar directorio con todos sus ficheros desde tu RPi a servidor remoto:
./CopyCmd Cloud -username=user@gmail.com -password='mypass' put -r /home/pi/fotos/ /fotos
Listar ficheros en la nube de copy.com:
./CopyCmd Cloud -username=user@gmail.com -password='mypass' ls
Descargar ficheros a tu Raspberry Pi:
./CopyCmd Cloud -username=user@gmail.com -password='mypass' get foto.jpg foto.jpg
NOTA: Debemos repetir el nombre del fichero como se puede ver en el ejemplo anterior, ya que significa: ruta_fichero_origen ruta_fichero_destino.
Lo más interesante de CopyConsole es la función de mantener sincronizado dos directorios como suele ser habitual en todos estos servicios. Un ejemplo:
./CopyConsole -daemon -username=user@gmail.com -password='mypass' -root=/home/pi/fotos
Así, todo lo que tengamos en el directorio /home/pi/fotos se mantendrá sincronizado en ambos lados, tanto en local como en remoto.
Nada más. Por supuesto, existen clientes para todos los dispositivos y sistemas operativos, con lo que el acceso a todos tus ficheros desde cualquier lugar, está asegurado.
Enlace: Copy.com
Descarga: Copy.tgz
Relacionado: planetubuntu.es > Como Instalar Copy en Ubuntu 14.04 y Linux