Copy.com cloud service for Raspberry Pi
Copy.com cloud service for Raspberry Pi
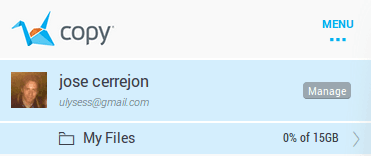
I usually use box.com to save my files (sorry, Dropbox sucks), but I've never used this kind of storage services with the Pi. Wants to backup all my photos, and looking for some services I found Copy.com, with which we'll have 15 GB of free storage available and has a referrals system to increase this size. Let's see how to configure it in our beloved Pi...
If you stop to think, on a device like the Raspberry Pi make backups is something important by several factors. I reinstall the operating system every week and sometimes I forgot to make copies of some files. For addressing me today, I need to upload 10 GB with photos and videos, so the Pi will help me a lot in this task that may take quite.
[ Installation ]
First you need to sign up on Copy.com. If you do so from this link, you gain 5GB with extra storage.
Then download, unzip and access to the program:
wget http://copy.com/install/linux/Copy.tgz
tar xzvf Copy* copy/armv6h/
cd copy/armv6h/
You have two apps: CopyCmd & CopyConsole. The first allows you to certain actions such as download a file or also get the public link you want to share. The second is the one that allows you to synchronize a local folder with the one stored in the cloud. To view a list of tasks you can perform, run these files without arguments.
[ Some basic commands ]
Let's see some fictional examples to learn better how to manage with the commands. We start with CopyCmd:
Create photo folder in the cloud:
./CopyCmd Cloud -username=user@gmail.com -password='mypass' mkdir /photos
Copy files from your Raspberry Pi directory to copy.com. If you want to copy to the root directory, would be /:
./CopyCmd Cloud -username=user@gmail.com -password='mypass' put origin.jpg /photo
Copy directory with all its files from a remote server to the PI:
./CopyCmd Cloud -username=user@gmail.com -password='mypass' put -r /home/pi/photos/ /photos
List files in the cloud copy.com:
./CopyCmd Cloud -username=user@gmail.com -password='mypass' ls
Download files to your Raspberry Pi:
./CopyCmd Cloud -username=user@gmail.com -password='mypass' get photo.jpg photo.jpg
NOTE: We repeat the name of the file as you can see in the above example, since it means: local_file_path remote_file_path.
The most interesting about CopyConsole is the function of keeping synchronized two directories as usual in all these services. an example:
./CopyConsole -daemon -username=user@gmail.com -password='mypass' -root=/home/pi/photos
So, everything we have in /home/pi/photos keep synchronized on both sides, local and remote.
Nothing more. Of course, there are clients for all devices and operating systems, so access to all your files from anywhere is assured.
Link: Copy.com
Download: Copy.tgz