Abrir Quicktime y transmitir cualquier dispositivo en macOS
Abrir Quicktime y transmitir cualquier dispositivo en macOS
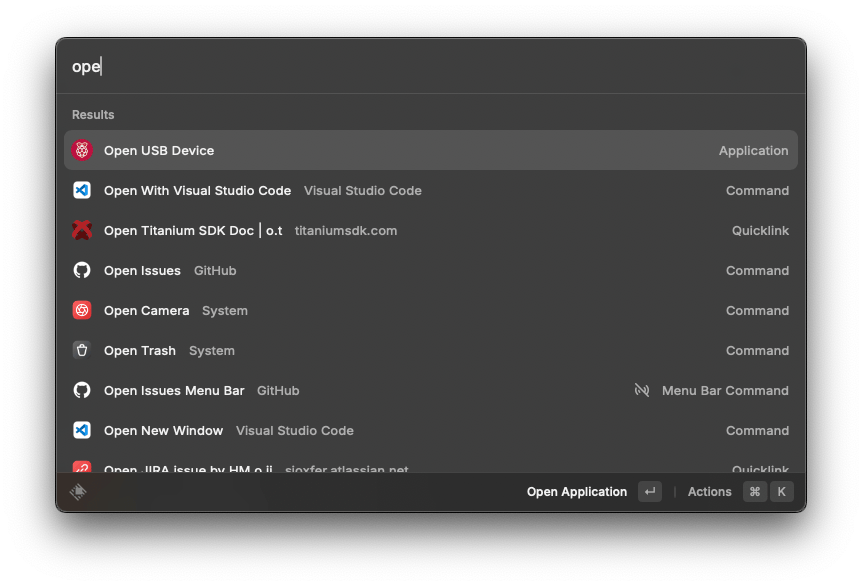
Esto es una de esas cosas que haces todos los días y el proceso es muy aburrido: Abrir Quicktime, cancelar el cuadro de diálogo, ir a Menú > Archivo > Nueva grabación de película, y luego seleccionar el dispositivo. Lo uso principalmente para ver la señal de una capturadora de video USB, que va mucho mejor que hacerlo via VNC, Remote desktop o similar. Además, este tipo de capturadoras son muy baratas.
Hoy te mostraré cómo abrir Quicktime y comenzar a transmitir un dispositivo en macOS utilizando la línea de comandos o creando un script de Automator.
Usando la línea de comandos
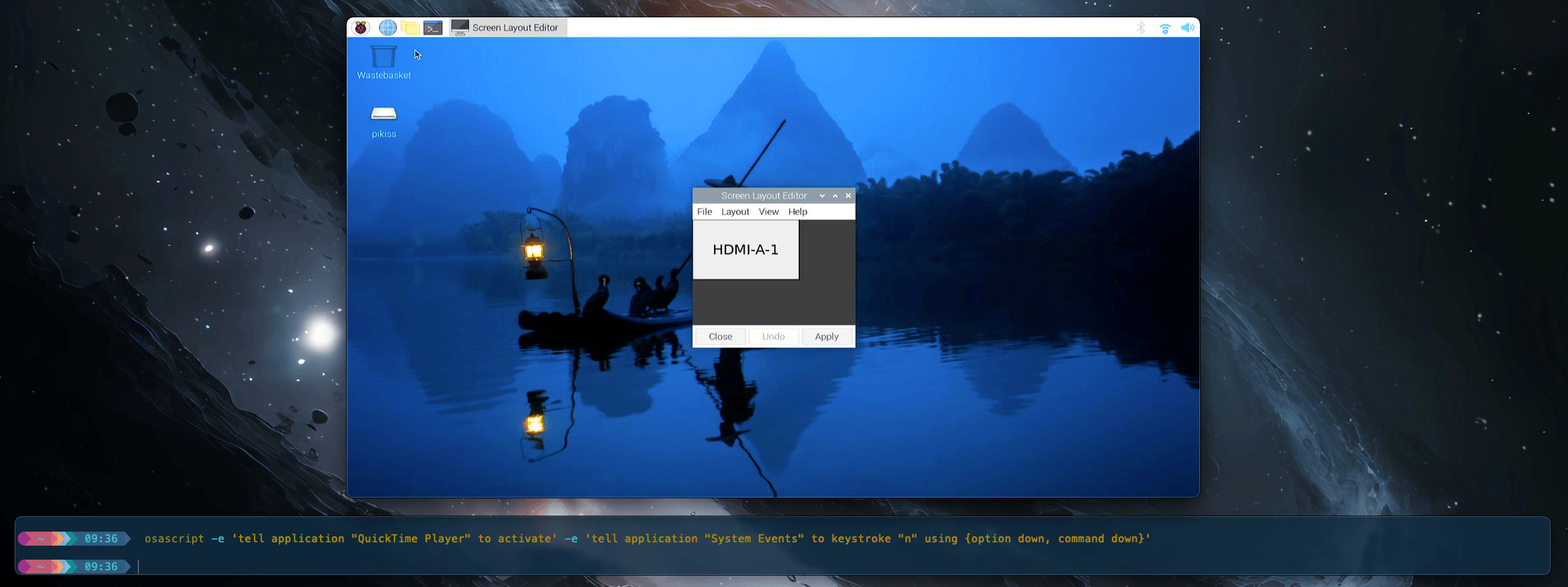
No hay otro método si no quieres comenzar a grabar. Asegúrate de elegir el dispositivo correcto abriendo Quicktime previamente. En mi caso, estoy usando una capturadora de video USB como os he comentado.
osascript -e 'tell application "QuickTime Player" to activate' -e 'tell application "System Events" to keystroke "n" using {option down, command down}'
Creando una aplicación con Automator
Abre Automator, elige New Application, escoge del panel lateral Run an AppleStript y añade el siguiente código:
on run {input, parameters}
tell application "QuickTime Player" to activate
tell application "System Events" to keystroke "n" using {option down, command down}
tell application "System Events" to keystroke "→" using {option down, command down} # The next 2 lines are optional
delay 1
tell application "System Events" to keystroke "g" using {command down, control down, option down}
end run
Esto es más complejo, porque he añadido un retraso y una pulsación de tecla para seleccionar mi segundo monitor y luego, poner la aplicación en pantalla completa. Puedes eliminar las líneas si no las necesitas.
En ambos casos, debes ir a System Settings > Security & Privacy > Accesibility y activar los derechos para dicha aplicación.