Open Quicktime and stream any device on macOS
Open Quicktime and stream any device on macOS
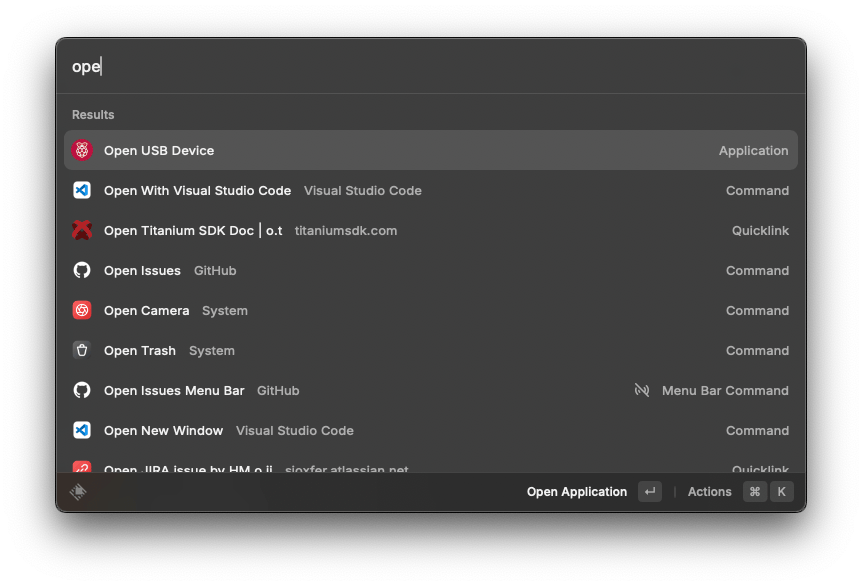
This is one of those things that I do every day, and the flow is very boring: Open Quicktime, cancel the box dialog, Go to File > File > New Movie Recording, and then select the device. I mainly use it to view the signal from a USB video capture device, which works much better than doing it via VNC, Remote Desktop, or similar. In addition, these types of capture devices are very cheap.
So today I'm going to show you how to open Quicktime and start streaming a device on macOS using the command line or making an Automator script.
Using command line
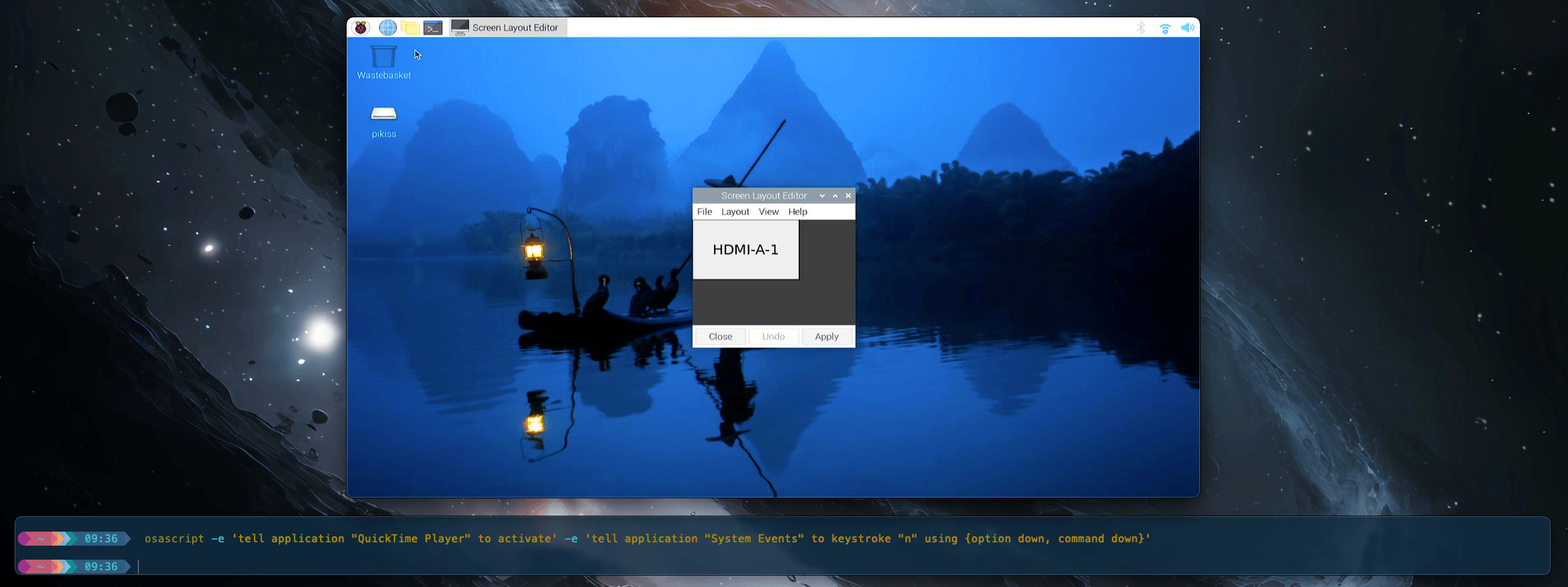
There is no other method If you don't want to start recording. Make sure you choose the right device opening Quicktime previously. In my case, I'm using a USB video capture as I said.
osascript -e 'tell application "QuickTime Player" to activate' -e 'tell application "System Events" to keystroke "n" using {option down, command down}'
Making an Application with Automator
Just open Automator, create a New Application, choose Run an AppleStript in the sidebar, and add the following code:
on run {input, parameters}
tell application "QuickTime Player" to activate
tell application "System Events" to keystroke "n" using {option down, command down}
tell application "System Events" to keystroke "→" using {option down, command down} # The next 2 lines are optional
delay 1
tell application "System Events" to keystroke "g" using {command down, control down, option down}
end run
This is more complex, because I've added a delay and a keystroke to select my second monitor and then, make the application full screen. You can remove the lines if you don't need it.
On both cases, you must open System Settings > Security & Privacy > Accesibility and enable the right application permissions.